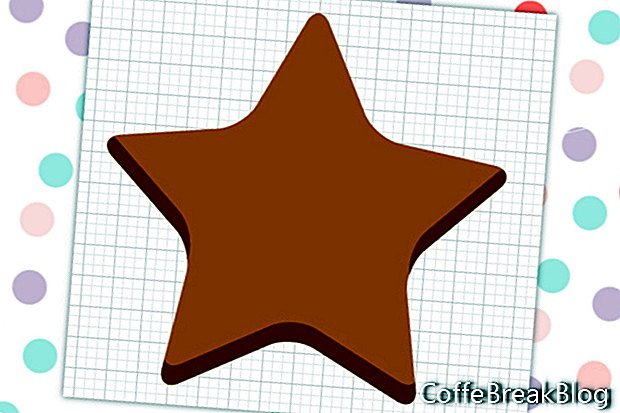Bu derste, Illustrator'da bir zencefilli kurabiye çizeceğiz
R, ve köşeleri yuvarlama hakkında biraz bilgi edinin.
Tabii ki, zencefilli kurabiye tüm şekil ve boyutlarda gelir. Noel sadece birkaç hafta uzakta olduğu için bir ağaç, açı, çorap, adam, mitten veya bir yıldız yapabiliriz. Bir çerez şekli çizmek için yardıma ihtiyacınız varsa, Illustrator'daki çizim araçlarından birini kullanabiliriz. Yıldız şekilli çerezimizi çizmek için Yıldız aracını kullanalım.
- Yeni bir belge başlatın ve Yıldız aracıyla bir yıldız şekli çizin.
Şimdi yıldızımızı renklendirebiliriz. Bunu bir zencefilli kurabiye yapalım ve rengi orta kahverengiye ayarlayalım.
- Şekil seçiliyken Konturu Boş değerine ve Dolguyu # b6814e değerine ayarlayın.
Varsayılan olarak, yıldızın keskin noktaları vardır, ancak bir çerez yoktur. Yani, köşeleri biraz yuvarlayalım. Doğrudan Seçim aracıyla her köşede manuel ayarlamalar yapabiliriz. Ama Yuvarlak Köşeler komutunu kullanarak bunu kolay bir şekilde yapalım.
- Yıldızı seçin ve Efekt - Stilize Et - Yuvarlak Köşeler'i tıklayın. Önizlemeyi açın ve yıldızınızın boyutu için Yarıçapı gerektiği gibi ayarlayın.
En iyi şekle sahip olduğunuzda, Görünümü Genişlet komutuyla şekli sonlandırabiliriz.
- Yıldız hala seçiliyken, Nesne - Görünümü Genişlet'i tıklayın.
Şekli düzeltmek için daha fazla bağlantı noktası görmelisiniz.
Şimdi şeklimiz daha çok bir kurabiyeye benzediğimize göre, gölgeli bir boyut ekleyelim. Pathfinder'ı orijinal çerez şeklinden mükemmel bir gölge şekli kesmek için kullanabiliriz.
- Çerez hala seçiliyken, şeklin bir kopyasını oluşturmak için Düzenle - Kopyala'yı ve ardından Düzenle - Yapıştır'ı tıklayın. İkinci bir kopyayı yapıştırmak için Düzenle - Yapıştır'ı tekrar tıklayın ve bu kopyayı ilk ve biraz yukarı doğru sürükleyin.
İpucu: Üst şekli beyaz bir Dolguya ayarlayın, böylece her iki yıldız şeklini de görebilirsiniz.
Şimdi, üst kenarı kesip sadece kenar şeklini bırakarak Pathfinder'ı kullanalım. Bu bizim gölgemiz olacak.
- Hem kahverengi hem de beyaz çerez şekillerini seçin. Yol Bulucu'da Eksi Önü simgesini tıklatın. Bu, beyaz yıldız şeklini kesecek ve sadece beyaz şeklin ötesinde gösterilen kahverengi alanı bırakacaktır.
Sonuç, birlikte gruplanan üç gölge şeklidir. Rengi daha koyu kahverengiye değiştirelim.
- Grup seçiliyken, Dolgu şeklini # 905528 olarak ayarlayın. Gölge şeklini orijinal çerezin üstüne sürükleyin.
Şimdi, çerezimiz dekorasyona hazır.
Devam et
Telif Hakkı 2018 Adobe Systems Incorporated. Tüm hakları Saklıdır. Adobe ürün ekran görüntüleri, Adobe Systems Incorporated'ın izniyle kullanılmıştır. Adobe, Photoshop, Photoshop Albümü, Photoshop Elements, Illustrator, InDesign, GoLive, Acrobat, Cue, Premiere Pro, Premiere Elements, Köprü, After Effects, InCopy, Dreamweaver, Flash, ActionScript, Havai Fişek, Contribute, Captivate, Flash Catalyst ve Flash Paper Amerika Birleşik Devletleri ve / veya diğer ülkelerde Adobe Systems Incorporated'in [a] tescilli ticari markaları veya ticari markalarıdır.