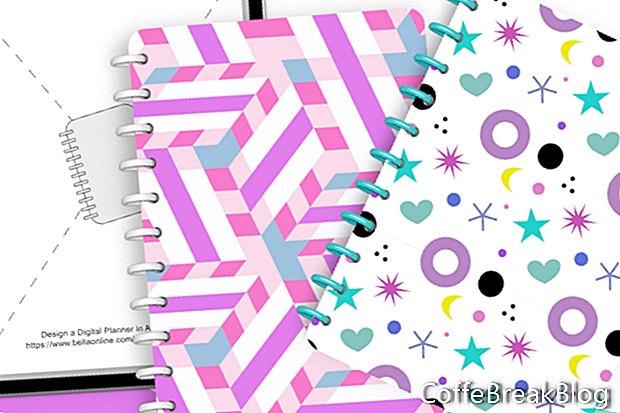Bu derste, Affinity Publisher'da bir dijital planlayıcı kapağı oluşturmak için bir şablon yapacağız. Bu serinin diğer eğitimlerinde, Affinity Designer dosyaları olarak kaydedilen kapakların ve cilt halkalarının nasıl tasarlanacağını öğreneceksiniz. Bir sonraki adıma geçelim ve bu grafik dosyalarını kabul edecek, grafikleri mizanpajda gerektiği gibi konumlandıracak ve bu gerçekçi dokunuş için bir gölge ekleyelim. Bu, yeni Affinity Publisher yazılımının nasıl kullanılacağını öğrenmek için harika bir öğreticidir. Aşağıdakileri öğreneceksiniz.
- Yeni bir projeye başlarken Cihazlar ön ayarını kullanma
- Katmanlar panelinde katman kilitleme
- Picture Frame yer tutucularıyla çalışma
- Dönüştür panelini kullanma
- Kontur ve Dolgu seçeneklerini ayarlama
- Köşe stilini ve yarıçapını ayarlama
Fiziksel dünyadaki birçok planlayıcı şirket, planlamacıları için değiştirilebilir kapaklar sunmaktadır. Kapağın değiştirilmesi, tatil planlarınız, mevsimler, önemli durumlar ve çok daha fazlası için planlayıcınızın görünümünü değiştirmenin hızlı ve kolay bir yoludur. Bu, dijital planlamacılar için de geçerlidir. Dijital hayranlar aynı planlayıcıyı birkaç kez kullanır ve her bir planlayıcıya farklı bir kapak ekler. Birçok dijital tasarımcı, müşterinin özelleştirmesi için farklı renk paletleri, başlık metni, boş metin alanı ve daha fazlası ile ek kapak PDF'leri satmaktadır.
Bu Şablon Nasıl Çalışır?
Bu şablon, dahil ettiğim iki yer tutucu grafik kullanıyor. Aşağıdaki bağlantıları tıklayın ve masaüstünüze kaydedin. Bu yer tutucu grafikleri tasarımcı planlayıcısı kapağınızla ve cilt halkası grafikleriyle değiştirirken, bu grafiklerin bağlantıların altında listelenen Genişlik ve Yükseklik piksel boyutlarına sahip olması gerekir.
Binder Halkası Yer Tutucusu
Kapak Yer Tutucusu
Bağlayıcı Halka Tasarımı: Genişlik 272 piksel, Yükseklik 88 piksel
Kapak Tasarımı: Genişlik 2104 piksel, Yükseklik 2904 piksel
Şablon için bu planlayıcı kapak düzeni, planlayıcı bağlayıcı halkalarınızı birleştirmek ve dükkanınızdaki satış için son PDF dosyasına kapak grafiklerini kullanmak için kullanılacaktır (ekran görüntüsüne bakın). Bitmiş tasarım grafiklerinizi ilgili şablon yer tutucularına içe aktarmak / yerleştirmek için Resim Yerleştir aracını ve Resim Değiştir komutunu kullanacağız. Bu serideki tüm eğitimlerde olduğu gibi, GoodNotes Mektubu dikey şablon boyutu ve 264 piksel iPad çözünürlüğü için bir planlayıcı inşa ediyoruz.
- Affinity Publisher'ı açın ve GoodNotes Mektubu planlayıcısı boyutu için aşağıdaki ayarlarla yeni bir belge başlatın (ekran görüntüsüne bakın).
Tür: Cihazlar
Sayfa Ön Ayarı: Özel
Belge Birimleri: Piksel
Resim Yerleşim Politikası: Gömülü tercih et
Sayfa Sayısı: 1
Varsayılan Master: İşaretli
Düzen Sekmesi
Sayfa Genişliği: 2240 piksel
Sayfa Yüksekliği: 2904 piksel
DPI: 264
Gerçek Boyut Zoom: iPad (Retina)
Renk Sekmesi
Renk Formatı: RGB / 8
Renk Profili: sRGB IEC61966-2.1
Saydam Arka Plan: İşaretli
Katmanlar panelinde bir katman içeren boş bir sayfanız olmalıdır. Master A katmanını kullanmayacağız, bu yüzden bu katmanı kilitleyelim.
- Katmanlar panelinde Ana A katmanı seçiliyken Kilitle simgesini tıklatın (ekran görüntüsüne bakın).
Bir sonraki adımımız, kapak tasarımı için bir Resim Çerçevesi yer tutucusu eklemektir.
- Araçlar panelinden Resim Çerçevesi Dikdörtgen aracını seçin. Tuval üzerine bir Resim Çerçevesi çizin (ekran görüntüsüne bakın). Dönüştür panelinde Genişliği 2104 piksele, Yüksekliği 2904 piksele, X konumunu 136 piksele ve Y konumunu Sıfır olarak ayarlayın.
- Bu katmanı şu şekilde adlandırın: Kapak Yer Tutucu - Görüntüyü Buraya Yerleştir.
- Renk panelinde Kontur ve Dolguyu Boş olarak ayarlayın.
Kapağa yuvarlatılmış köşeler ekleyelim. Yuvarlak köşe için küçük bir yarıçap yüzdesi kullanacağız. Ancak her yeni kapak için yarıçapı değiştirebilir veya kare köşeler için Sıfır olarak ayarlayabilirsiniz.
- Bağlam Araç Çubuğu'nda Köşeyi Yuvarlak ve Yarıçap'ı% 5 olarak ayarlayın (ekran görüntüsüne bakın).
- Katmanı kilitleyin.
Bir sonraki derste gölgeyi Kapak Yer Tutucu katmanının altına ekleyeceğiz ve Kapak Yer Tutucu .png dosyasını Resim Çerçevesi yer tutucusuna yerleştireceğiz.
Sonraki
Affinity Studio'da Dijital Planlayıcı Tasarla - Eğitim Serisi Dizini
Serif (Europe) Ltd.'in izniyle kullanılan ekran görüntüleri Bu makale Serif Ltd. tarafından onaylanmamıştır.