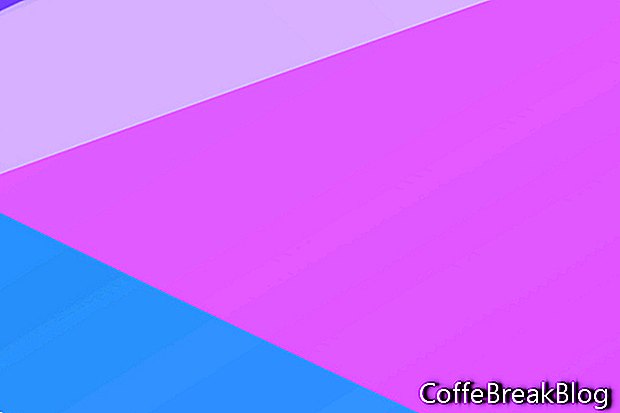Photoshop CC'deki harika özelliklerden biri çalışma yüzeylerinin eklenmesidir. Uzun süredir Photoshop CS6 kullanıcısı olarak, Photoshop CC'ye yükseltme neredeyse yeni bir yazılım öğrenmek gibidir. Birçok yeni özellik ve daha tanıdık özelliklerde bazı geliştirmeler var. Bu öğreticide, Yeni Belge penceresini kullanarak Photoshop CC 2018'de yeni bir çalışma yüzeyi belgesinin nasıl başlatılacağını öğreneceğiz.
Peki, çalışma yüzeyleri nedir ve neden bunları kullanırsınız? Çoğu kişi, birkaç sayfası veya ekranı olan belgeler için çalışma yüzeylerini kullanır. Örneğin, bir web sayfası mizanpaj belgesinin web sitesinin her sayfası için bir çalışma yüzeyi olabilir. Ya da her yazı düzeni için farklı bir çalışma yüzeyi kullanarak Instagram için bir grup yazı düzenine sahip olmak isteyebilirsiniz.
Katmanlar panelinde, Photoshop çalışma yüzeyi özel bir katman gruplaması türüdür. İhtiyacınız olduğu kadar çok çalışma yüzeyi kullanabilirsiniz. Ancak, özellikle belgeyi e-posta yoluyla bir müşteriyle paylaşıyorsanız veya işbirliği için karşıya yüklüyorsanız, dosya boyutunu göz önünde bulundurmak istersiniz.
Photoshop CC'de, çalışma yüzeylerini katmanlar ve katman gruplarında olduğu gibi Katmanlar panelinde kontrol edebilirsiniz. Çalışma yüzeyleri katmanları ve katman gruplarını içerebilir, ancak başka bir çalışma yüzeyini içeremez. Çalışma yüzeyinin içinde bulunmayan veya kırpılmayan tüm katmanlar veya gruplar Katmanlar panelinin üstünde listelenir.
Instagram için yazı düzeni için bir çalışma yüzeyi içeren yeni bir belge başlatalım.
- Photoshop CC'yi açın ve Yeni Belge penceresini açmak için Yeni Oluştur düğmesini tıklatın (ekran görüntüsüne bakın).
- Web kategorisi sekmesini seçin ve ilk boş belge hazır ayarını seçin.
- Sağdaki Hazır Ayar Ayrıntıları panelinde yeni belgenize bir ad verin (ekran görüntüsüne bakın).
Bu ön ayarda bazı değişiklikler yapalım. Instagram yazı boyutları için genişlik ve yüksekliği değiştireceğiz.
- Genişlik ve Yüksekliği 1080 piksel olarak ayarlayın.
- Çalışma Yüzeyleri'nin yanındaki kutuyu işaretleyin. Bu, Photoshop'a bir çalışma yüzeyi belgesi oluşturmasını söyler.
- Diğer seçenekler için varsayılan ayarları koruyun ve Oluştur'u tıklayın.
- Yeni dosyanızı .psd belgesi olarak kaydedin.
Varsayılan olarak Çalışma Yüzeyi 1 adlı bir adet 1080 x 1080 piksel çalışma yüzeyine sahip yeni bir belgeniz olmalıdır (ekran görüntüsüne bakın). Katmanlar panelinde, Katman 1 adlı varsayılan boş bir katmana sahip Çalışma Yüzeyi 1 grubunu göreceksiniz. Bu noktada, Instagram yazı düzeni için tasarım öğelerimizi eklemeye başlayabiliriz. Çalışma Yüzeyindeki Katmanlar, Katman Grupları, Katman Karışımları ve Akıllı Nesneler ile normal .psd belgesinde olduğu gibi çalışacaksınız.
Ekstra Gerçekler
Çalışma yüzeyi olmayan mevcut bir Photoshop belgesi üzerinde çalışıyorsanız, bir katman veya katman grubundan hızlı bir şekilde çalışma yüzeyi oluşturabilirsiniz.
- Katmanlar panelinde katmanı veya grubu seçin
- Sağ tıklayın ve Katmanlardan Çalışma Yüzeyi (ekran görüntüsüne bakın) veya Gruptan Çalışma Yüzeyi'ni seçin.
Son olarak, Tercihler penceresinde çalışma yüzeylerini içeren arka plan alanının mat rengini özelleştirebilir ve kenarlıkları gösterebilir / gizleyebilirsiniz. (Tercihler - Arayüz - Görünüm - Çalışma Yüzeyleri)
Telif Hakkı 2018 Adobe Systems Incorporated. Tüm hakları Saklıdır. Adobe ürün ekran görüntüleri, Adobe Systems Incorporated'ın izniyle kullanılmıştır. Adobe, Photoshop, Photoshop Albümü, Photoshop Elements, Illustrator, InDesign, GoLive, Acrobat, Cue, Premiere Pro, Premiere Elements, Köprü, After Effects, InCopy, Dreamweaver, Flash, ActionScript, Havai Fişek, Contribute, Captivate, Flash Catalyst ve Flash Paper Amerika Birleşik Devletleri ve / veya diğer ülkelerde Adobe Systems Incorporated'in [a] tescilli ticari markaları veya ticari markalarıdır.
Video Talimatları: Adobe Photoshop Çalışma Diski dolu hatası çözümü 2019 (Mayıs Ayı 2024).