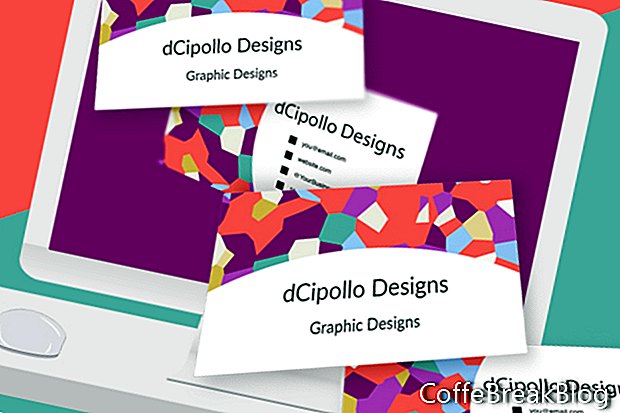Bu derste Photoshop CC'deki kartvizit şablonumuzun arkasını tasarlayacağız.
Önceki iki derste kartvizit şablonumuz ve kartın önü için temel temeli tasarladık. Şimdi arka plan grafiğini, madde işareti simgelerini ve iletişim bilgilerini kartın arkasına ekleyeceğiz.
Arka Plan Akıllı Nesnesi Ekle
Şablon dosyasını açın, kartın ön yüzünü tamamlamanız gerekir (ekran görüntüsüne bakın). Kartın önü için arka plan grafik katmanı akıllı bir nesnedir. Kartın arkasındaki arka plan grafik katmanını ekleyerek, kartın önündeki akıllı nesneyi çoğaltarak başlayalım.
- Kartvizit Ön çalışma yüzeyi grubunu açın ve [BURADAKİ ARKA PLAN TASARIMINIZ] katmanını seçin.
- Katmanı sağ tıklayın ve Kopyala Yeni Akıllı Nesne'yi seçin (ekran görüntüsüne bakın). Bu, akıllı nesnenin bağımsız bir kopyasını oluşturur, böylece bir akıllı nesnedeki grafiği diğer akıllı nesneyi etkilemeden değiştirebilirsiniz.
- Katmanlar panelinde, katman kopyasını Kartvizit Arka çalışma yüzeyi grubuna sürükleyin ve Çizgiler katmanının altına yerleştirin (ekran görüntüsüne bakın). Yer tutucu grafiğinin kart arkası çalışma yüzeyinde göründüğünü görmelisiniz. Kaldırabilirsiniz kopya katman adının sonundaki metin.
İletişim Bilgisi Ekle
Şimdi iletişim bilgilerini kartın arkasına ekleyebiliriz. Raleway yazı tipini kullanmaya devam edeceğiz. Şirketin adını / kişisel adını tekrarlayacağız. Bunun altına aşağıdakilerin bir kısmını veya tümünü ekleyebilirsiniz. Tabii ki, bir QR kodu da dahil olmak üzere karta hangi bilgileri girmeniz gerekebileceğine dair bir sınır yoktur.
İşletme Adı / Kişisel Adı
Meslek
E-posta
Web Sitesi URL'si
Sosyal Hashtag veya @
Telefon numarası
Adres
- Metnin ilk katmanını ekle iş adı. Yazı Tipi Boyutunu 12 punto ve hizalamayı Sola ayarlayalım (ekran görüntüsüne bakın).
- Katmanı [BURADA ADINIZ] olarak yeniden adlandırın.
- Metnin ikinci satırını ekle Mesleğiniz, Yazı Tipi Boyutu 10 pt'ye küçültülmüş ve sola hizalanmıştır.
- Katmanı [BURADA MESLEKİNİZ] olarak yeniden adlandırın ve katmanı ilk metin katmanının altına sürükleyin (ekran görüntüsüne bakın).
- İkinci katmandaki metni seçin ve açılır kılavuzları kullanarak ilk metin katmanıyla hizalamak için sürükleyin (ekran görüntüsüne bakın).
Örnekte, yazı tipi boyutunu 8 punto olarak ayarlayarak aşağıdaki katmanlar için bu adımları tekrarladım (ekran görüntüsüne bakın). Müşterinizin ihtiyaç duyduğu tüm bilgileri ekleyebilirsiniz.
you@email.com - [BURADA E-POSTA ADRESİNİZ]
website.com - [WEB SİTESİNİZ BURADA]
@YourBusiness - [BURADA HASHTAGINIZ]
111-111-1111 - [BURADA TELEFON NUMARANIZ]
- Yeni bir grup klasörü ekleyin ve adlandırın Metin.
- Tüm metin katmanlarını seçin ve yeni klasöre yerleştirin.
Madde İşareti Simgeleri Ekleme
İsteğe bağlı: Hoş bir dokunuş eklemek isterseniz, alttaki dört metin satırının soluna bazı madde işaretleri ekleyin. Şekil katmanları olarak dört küçük dikdörtgen çizeceğiz, böylece kullanıcı simgelerin rengini değiştirebilir.
- Dikdörtgen aracı Şekil moduna ayarlandığında, çalışma yüzeyinin sol tarafındaki çalışma yüzeyinde küçük bir kare çizin. you@email.com Metin. Kare için iyi bir boyut 20 x 20 pikseldir (ekran görüntüsüne bakın).
- Kare seçiliyken, Dolguyu düz siyah bir renge ve Kontur'u null olarak ayarlayın.
- Bu katmanı adlandırın [EMAIL - KARE DOLGUYU AYARLA] (ekran görüntüsüne bakın).
- Adlı yeni bir klasör oluşturun Mermiler veya Kareler Metin grubunun üst kısmına yerleştirin ve bu yeni katmanı klasöre sürükleyin.
- [EMAIL - KARE DOLGU RENGİNİ AYARLA] katmanını çoğaltın ve geçerli katmanın altına sürükleyin.
- Katmanı [WEB SİTESİ - KARE DOLGU RENGİNİ AYARLA] olarak yeniden adlandırın.
- Hashtag ve telefon numarası katmanları için bunu tekrarlayın.
- Her kareyi ekli metnin yanına yerleştirin.
Ekstra İpucu: Bilgi metnini kartın üzerine eşit olarak dağıtmak için tüm metin katmanlarını seçin ve Seçenekler çubuğundaki Dikey Merkezleri Dağıt düğmesini kullanın. Madde işareti simgesini simgenin solundaki metinle hizalamak için, simgeyi ve metin katmanını seçin ve Dikey Merkezleri Hizala düğmesini kullanın.
Geri
Telif Hakkı 2018 Adobe Systems Incorporated. Tüm hakları Saklıdır. Adobe ürün ekran görüntüleri, Adobe Systems Incorporated'ın izniyle kullanılmıştır. Adobe, Photoshop, Photoshop Albümü, Photoshop Elements, Illustrator, InDesign, GoLive, Acrobat, Cue, Premiere Pro, Premiere Elements, Köprü, After Effects, InCopy, Dreamweaver, Flash, ActionScript, Havai Fişek, Contribute, Captivate, Flash Catalyst ve Flash Paper , Amerika Birleşik Devletleri ve / veya diğer ülkelerde Adobe Systems Incorporated'in [a] tescilli ticari markaları veya ticari markalarıdır.
Video Talimatları: Adobe Photoshop(Kartvizit Tasarımı Business card design) (Mayıs Ayı 2024).