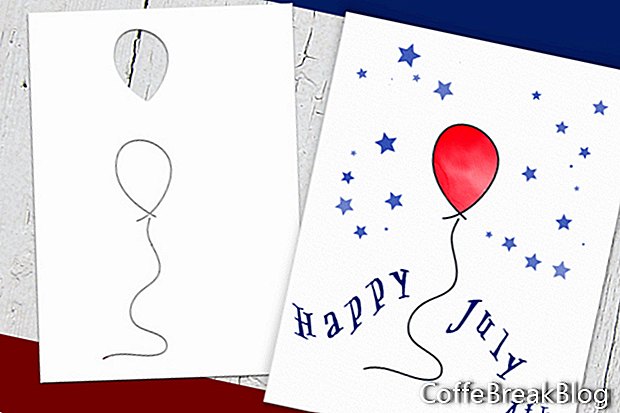Son zamanlarda Escape Solutions, gerçekçi renk difüzyonu ve harmanlama ile yeni dijital boyama yazılımları Rebelle için bir yükseltme yayınladı. Bu makalede, şablonun özelliği olan yazılımın en iyi özelliklerinden birini tanıtacağım.
Rebelle'nin gerçekçi suluboya difüzyonu ve renk harmanlamasından çok etkilendim, ancak yazılımla denemeyi bırakmadım. Kağıt işçiliği benim bir numaralı geçiş sürem olduğundan, Rebella'yı hemen tebrik kartları ve diğer kağıt el sanatları projeleri için tasarımlar oluşturmanın yeni bir yolu olarak gördüm.
Ben de dahil olmak üzere birçok kağıt üreticisi, kart tasarımlarının temeli için Martha Stewart ve Tim Holtz gibi şablonlar kullanıyor. Rebelle 2 yükseltme ve şablon özelliğiyle, gerçek hayattaki meslektaşlarıyla aynı şekilde çalışan dijital şablonlar kullanabilirsiniz. Aslında, bu şablonlar gerçek olandan daha esnek ve çok yönlüdür. Rebelle'de şablonlar kullanabileceğiniz yollardan birkaçına göz atalım.
Geleneksel Şablon Yöntemi
Bu yöntemle, şablon normal şekilde çalışır (ekran görüntüsüne bakın). Sanatçı, şablonun kesik alanlarının maruz kaldığı tuval alanlarına boya ekler. Şablonun kapladığı alanlar boyadan maskelenir.
Ters Çevirme Yöntemi
Çoğu suluboya sanatçısı, önceden boyanmış bir alanı maskelemek için maskeleme sıvısı kullanır. Şablonu ters çevirip hemen boyadığınız alanı maskelemek için kullanmak harika olmaz mıydı? Evet, yapabilirsin. Bu örnekte (ekran görüntüsüne bakın), kırmızı balonun etrafında birkaç küçük mavi yıldız boyamak için şablonu ters çevirdim.
Diğer özellikler
Şablonunuzun boyutunu azaltmak veya arttırmak için kaç kez dilediniz? Dijital şablonlarınızı Rebelle'de ölçeklendirebilirsiniz. Tabii ki, ekli Şablon Menüsündeki düğmeleri kullanarak veya parmağınızla bir tablet üzerinde de kalıbı döndürebilir, döndürebilir ve taşıyabilirsiniz. (ekran görüntüsüne bakın).
DIY Şablonları
Kendi şablonlarınızı oluşturabilirsiniz (ekran görüntüsüne bakın). İlk iki örnekte (ekran görüntüsüne bakın), bir alan seçmek için Dikdörtgen seçim aracını kullandım. Daha sonra şablonu oluşturmak için Seçimden Şablon Oluştur seçeneğini kullandım. Seçimi çizmek için Freehand aracını kullanarak ikinci örnekte işlemi tekrarladım.
Ayrıca bir katmandan bir şablon da oluşturabilirsiniz. Bu örnekte (ekran görüntüsüne bakın), bir web sitesi başlığı için arka plan grafiği olarak kullanmak üzere suluboya bir yıkama yaptım. Daha sonra şablonu orijinal boyalı katmandan oluşturdum ve yeni şablonu yeşil suluboya boya kullanarak test ettim. Gördüğünüz gibi, orijinal resmin detaylarının ve şeffaflığının çoğu şablonda tutuldu.
Son yöntem benim favorim, çünkü kendi kart tasarımlarım için birçok şablon yapmak için kullanıyorum (ekran görüntüsüne bakın). Şablon görüntüsünü önce şeffaf bir arka planla .png biçiminde oluşturuyorum. Görüntüdeki herhangi bir katı alan, şablondaki kesilmiş alanlar haline gelecektir. Bir dosyadan yeni bir şablon oluşturduğunuzda şablon kalıcı olarak kitaplığa eklenir ve Şablon panelinde bulunur.
Şablonlar Paneli
Şablonlar Panelinde (ekran görüntüsüne bakın), şablonları yeniden düzenlemek için paneldeki şablon küçük resimlerini sürükleyebilirsiniz. Bunları listeden yeniden adlandırabilir veya listeden kaldırabilirsiniz. Tuval üzerinde bir şablonla çalışırken panelin altındaki Şablonları Göster / Gizle düğmesini tıklatarak şablonun görünümünü gizleyebilirsiniz. Ancak Şablonları Gizlendiğinde Etkin tutma seçeneğini de seçmeyi unutmayın.
Rebelle 2 Web Sitesi
//www.escapemotions.com/products/rebelle/index.php
Escape Motions, s.r.o. izniyle kullanılan ekran görüntüleri